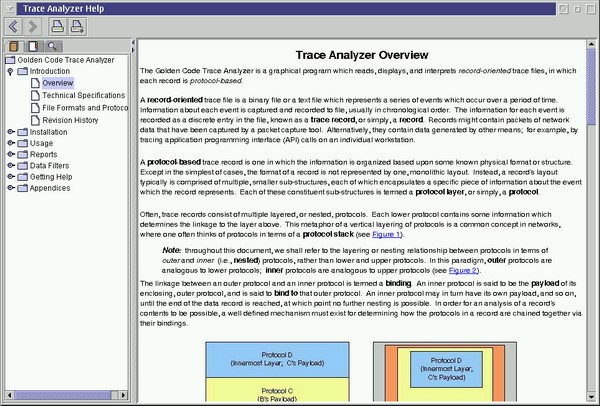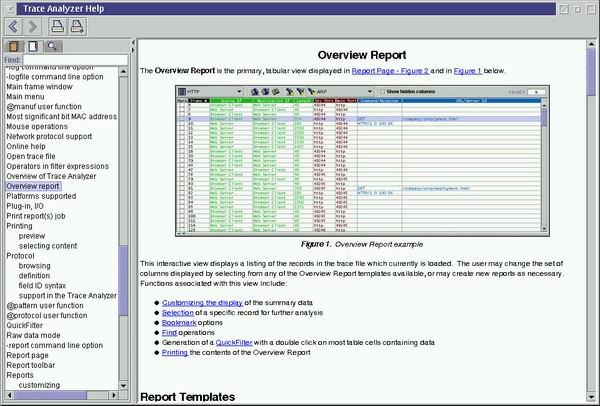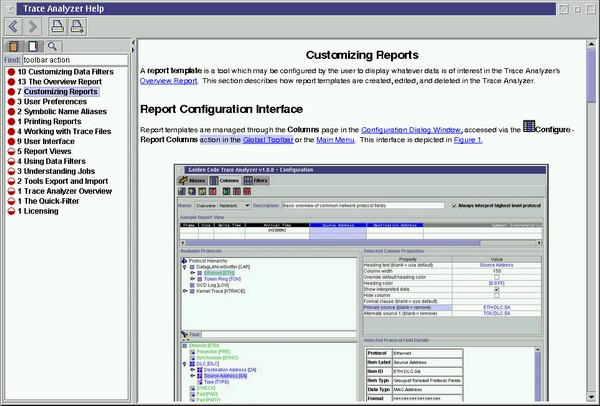Online Help
Online help is provided in the form of the User Manual and Technical
Reference document which you are now reading. This information
is accessible from within the Trace Analyzer application. The JavaHelp
subsystem is used to present help content in a standard help browser.
This document is also available from your favorite web browser. The
starting point is the userman.html document in the docs
subdirectory of your installation directory.
Flyover Help
Flyover help is available in the form of tool tips (if enabled in
 Configure - Preferences). A tool tip is a brief description
presented in a small window which temporarily hovers over a user interface
component to explain its purpose. Tool tips are triggered by the
mouse cursor stopping over a user interface component. They are context
sensitive to the component currently under the mouse.
Configure - Preferences). A tool tip is a brief description
presented in a small window which temporarily hovers over a user interface
component to explain its purpose. Tool tips are triggered by the
mouse cursor stopping over a user interface component. They are context
sensitive to the component currently under the mouse.
The Help Browser
The JavaHelp subsystem is used to provide online help from within the Trace
Analyzer application. This subsystem provides a standard browser
to present help documentation. The browser enables navigation through
the help content via:
-
context sensitive help from within the application's user interface;
-
a table of contents whose topics are hyperlinked
to the associated content documents;
-
an alphabetical index of topics which are hyperlinked
to the assocated content documents;
-
a full text search interface which ranks search
topics by applicability to the search keywords provided.
The following methods may be used to access the help browser from within
the application:
-
From the Main Menu (if enabled
in
 Configure - Preferences), select
Configure - Preferences), select Help - General Help. This will display a standard help document
in the JavaHelp browser.
Help - General Help. This will display a standard help document
in the JavaHelp browser.
-
Press the <F1> key from anywhere in the application
to display context sensitive help content within the JavaHelp browser.
The control which currently has the input focus determines the help content
presented in the browser.
-
Click on one of the various
 Help pushbuttons displayed in dialog windows throughout the application.
The content displayed will be relevant to the information presented in
the dialog window from which the help browswer was launched.
Help pushbuttons displayed in dialog windows throughout the application.
The content displayed will be relevant to the information presented in
the dialog window from which the help browswer was launched.
Table of Contents Navigator
The browser's Table of Contents navigator view is depicted in Figure
1. This view is displayed by selecting the  Table of Contents notebook tab.
Table of Contents notebook tab.
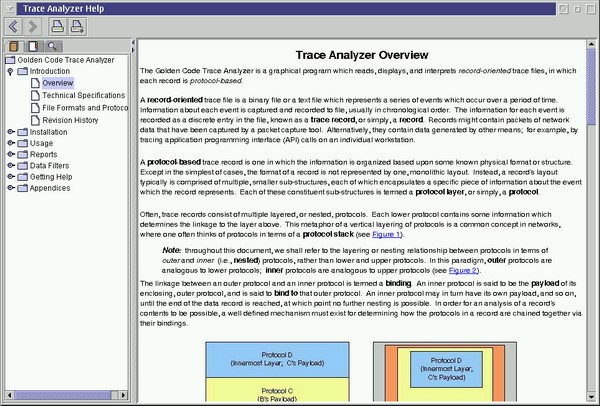
Figure 1. Table of Contents navigator view in help
browser
The table of contents itself is depicted as a tree control, whose branches
can be collapsed and expanded. Selecting any topic which is a leaf
in the tree (i.e., one which has no subtopics which could be further expanded)
hyperlinks to the topic's associated document. This document appears
in the content viewer portion of the view, to the right of the table of
contents. Some topics which are not leaves in the tree may also hyperlink
to documents; others are provided for topical groupings only within
the table of contents, and will have no associated help document.
Hyperlinks embedded within the current document can be followed by clicking
on them, as with any HTML browser. As new documents are loaded into
the viewer in this way, the selected topic in the table of contents will
be updated accordingly.
Alphabetical Index Navigator
The browser's Alphabetical Index navigator view is depicted in Figure
2. This view is displayed by selecting the  Alphabetical Index notebook tab.
Alphabetical Index notebook tab.
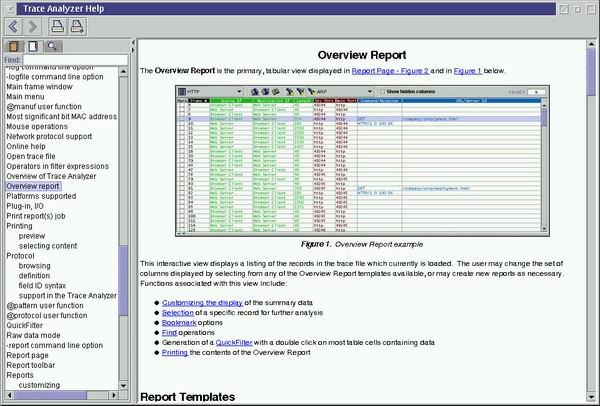
Figure 2. Alphabetical Index navigator view in help
browser
The index is listed in alphabetical order by topic name. Subtopics
are indented under a primary topic. Selecting a topic in the index
list hyperlinks to the topic's associated document. This document
appears in the content viewer portion of the view, to the right of the
index list.
Hyperlinks embedded within the current document can be followed by clicking
on them, as with any HTML browser. As new documents are loaded into
the viewer in this way, the selected topic in the index list will be updated
accordingly.
Full Text Search Navigator
The browser's Full Text Search navigator view is depicted in Figure
3. This view is displayed by selecting the  Search notebook tab.
Search notebook tab.
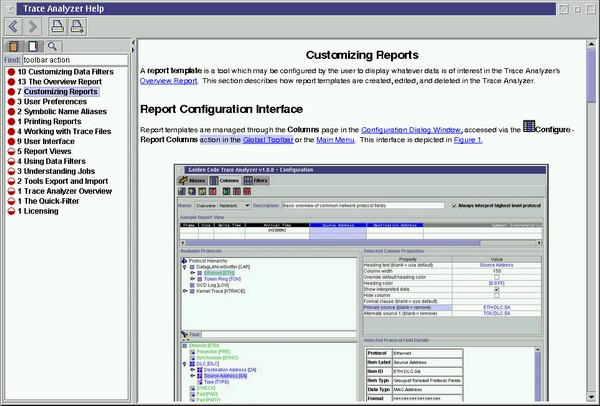
Figure 3. Full Text Search navigator view in
help browser
A search is initiated by typing the keywords of interest into the Find
text field, then pressing <Enter>. If any result topics
are found by the search, they are displayed in the list below the Find
field, in order of potential relevance to the query keywords entered.
The red circle icon to the left of the topic name indicates the ranking
of the match to the keywords entered. The more the circle is filled
in with solid red, the higher the ranking of the match. The number
to the right of this icon indicates the number of times the query was matched
in the listed topic.
Selecting a topic in the search results list hyperlinks to the topic's
associated document. This document appears in the content viewer
portion of the view, to the right of the search results list. The
query keywords are highlighted in the content viewer.
Hyperlinks embedded within the current document can be followed by clicking
on them, as with any HTML browser. As new documents are loaded into
the viewer in this way, the selected topic in the search results list will
be updated accordingly.
Copyright © 2000-2001 Golden Code Development Corporation.
ALL RIGHTS RESERVED.