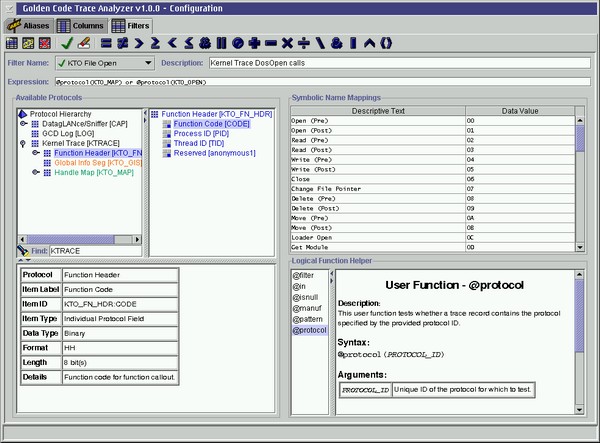
Figure 1. Filter Configuration user interface
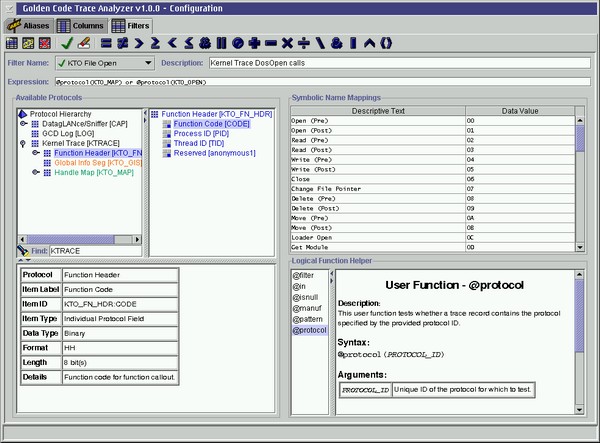
This interface enables the creation, renaming, deletion, editing, and verification of data filters. A single filter may be loaded into this interface at a time. The currently loaded filter is determined by the selection in the Filter Name combo-box in the upper left portion of the interface depicted in Figure 1.
Every filter must have a valid filter expression associated with
it before it can be applied to trace data. Filter expressions follow
a well defined syntax. In order to create or edit filter expressions,
it is important first to understand this syntax. See the Filter
Syntax section for more information on this topic.
This interface enables an expression to be edited interactively, by providing various, visual, helper components, such as the operator icons in the toolbar, the protocol browser components, the symbolic name mappings table, and the logical function helper interface. Any of the items presented in these views can be inserted into the filter expression interactively.
Alternatively, advanced users who are familiar with the expression syntax
used by filters can edit an expression directly, by simply typing
in the Expression text field.
If a filter expression cannot be verified, an error message will appear in the Status Message Area of either the Configuration Dialog Window or of the Global Toolbar, depending on which window is displayed at the time the verification takes place.
When a filters has been verified successfully, a green checkmark (![]() )
appears to the left of the filter's name in the list of filters in the
Filter Name combo box. If a filter has not yet been verified,
or has failed verification, a red 'x' (
)
appears to the left of the filter's name in the list of filters in the
Filter Name combo box. If a filter has not yet been verified,
or has failed verification, a red 'x' (![]() )
appears instead. Only filters which have been verified successfully
will appear in the Select Filter combo box in the Global
Toolbar.
)
appears instead. Only filters which have been verified successfully
will appear in the Select Filter combo box in the Global
Toolbar.
|
|
Action | Description |
|
|
Create New Filter | See Creating a New Filter. |
|
|
Rename Current Filter | See Renaming a Filter. |
|
|
Delete Current Filter | See Deleting a Filter. |
|
|
Verify Current Filter | Causes an explicit attempt to verify the filter expression currently displayed. See also Editing a Filter Expression. |
|
|
Clear Filter Expression | Clears the Expression text field of all text. |
|
|
Equals | Inserts the specified operator symbol into the Expression text field at the cursor's current location. |
|
|
Not Equal | Inserts the specified operator symbol into the Expression text field at the cursor's current location. |
|
|
Greater Than | Inserts the specified operator symbol into the Expression text field at the cursor's current location. |
|
|
Greater Than or Equal To | Inserts the specified operator symbol into the Expression text field at the cursor's current location. |
|
|
Less Than | Inserts the specified operator symbol into the Expression text field at the cursor's current location. |
|
|
Less Than or Equal To | Inserts the specified operator symbol into the Expression text field at the cursor's current location. |
|
|
Logical AND | Inserts the specified operator symbol into the Expression text field at the cursor's current location. |
|
|
Logical OR | Inserts the specified operator symbol into the Expression text field at the cursor's current location. |
|
|
Negate | Surrounds the selected text in the Expression text field with parentheses and precedes the opening parenthesis with the negation keyword not. |
|
|
Addition | Inserts the specified operator symbol into the Expression text field at the cursor's current location. |
|
|
Subtraction | Inserts the specified operator symbol into the Expression text field at the cursor's current location. |
|
|
Multiplication | Inserts the specified operator symbol into the Expression text field at the cursor's current location. |
|
|
Division | Inserts the specified operator symbol into the Expression text field at the cursor's current location. |
|
|
Remainder | Inserts the specified operator symbol into the Expression text field at the cursor's current location. |
|
|
Bitwise AND | Inserts the specified operator symbol into the Expression text field at the cursor's current location. |
|
|
Bitwise OR | Inserts the specified operator symbol into the Expression text field at the cursor's current location. |
|
|
Bitwise XOR | Inserts the specified operator symbol into the Expression text field at the cursor's current location. |
|
|
Parentheses | Surrounds the selected text in the Expression text field with parentheses. |
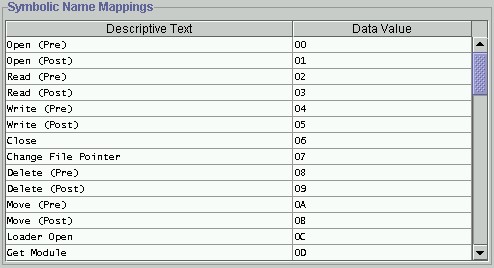
Not all protocol fields have symbolic name aliases associated with them, so this table may be empty, depending upon which protocol field is selected in the currently displayed protocol layout view.
If a particular protocol field does have symbolic name aliases associated with it, regardless of whether they are user-defined (see Symbolic Name Aliases) or pre-defined by the author of the protocol definition, they will appear in this table.
For example, Figure 2 depicts a scrollable list
of aliases for the various function callout codes defined by the Kernel
Trace for OS/2 Function Header protocol (protocol ID: KTO_FN_HDR).
This list was generated when the KTO_FN_HDR:CODE protocol
field was selected in the protocol layout view.
For instance, to use the example of Figure 2 again, one might be defining a filter expression to detect whether a trace record contains a KTO_FN_HDR:CODE protocol field whose value represents Change File Pointer (the symbolic name alias for code 07). If the following partial expression were already included in the Expression text field
KTO_FN_HDR:CODE =double clicking on the Change File Pointer cell in the table would complete the expression as follows (assuming the text field cursor were already positioned at the end of the partial expression text):
KTO_FN_HDR:CODE = 'Change File Pointer'Note that surrounding single quotes are added automatically if there is any whitespace within the text.
Alternatively, the partial expression might be completed by double clicking on the 07 data value in the same table row to create:
KTO_FN_HDR:CODE = 07Either choice represents a valid filter expression.
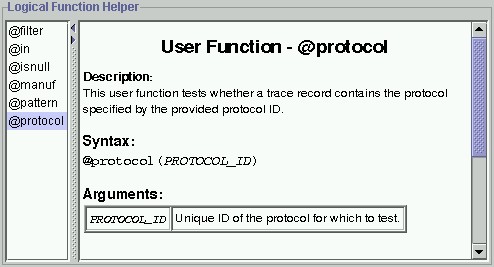
On the left side of this interface is an alphabetical list of all the logical user functions available. Selecting any function name in the list causes information about the selected function to appear in the area to the right of the list. This information includes: